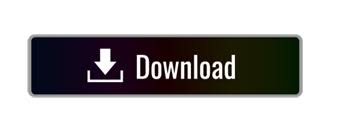
After completing the tutorial, you should see a map using a default Mapbox style within the Unity interface.
#How to create a custom map how to#
You can follow our tutorial for how to add a map in Unity. Set up a map in Unityįirst, you'll need to set up a new scene displaying a map. Next, you'll add this style in Unity using the style URL. You can use the clipboard icon to copy the style URL, which you'll paste into your Unity project in a later step. Click on the Menu next to the style name to uncover options for altering and using that style.You'll use the style URL to add this style to your Unity application: From here, you can find the style URL for the style. When the style is added to your account, it will appear on the Styles page in Mapbox Studio. The style will automatically be added to your Mapbox account.Find the Whaam! style and click Add this style.Once you are signed in, visit the designer map page to add a new style to your account: Start by signing into your Mapbox account. In this tutorial, you'll use the designer map style, Whaam! Browse all designer maps and add them to your account You can also add one of our designer map styles to your account and use it in your Unity application. The Styles section of the Mapbox Studio manual.For more information on creating custom styles, explore the following resources: You can create a custom style in the Mapbox Studio style editor. With the Mapbox Maps SDK for Unity, you can use one of our core Mapbox styles (like Mapbox Streets, Mapbox Outdoors, and Mapbox Satellite) or a custom map style from your Mapbox account. The style document states which data sources to use and creates style layers that specify how that data should be styled.
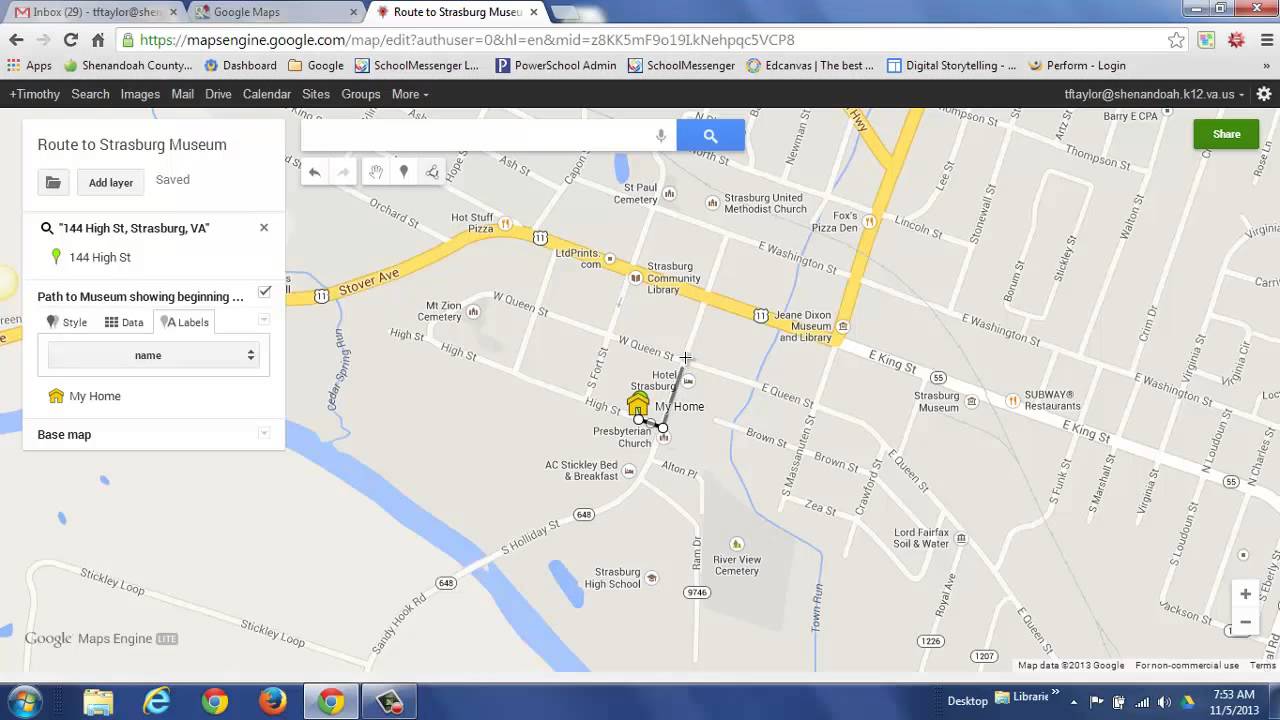
You will use the style URL associated with your custom style to add the style to your Unity project.Ī map style is a document that defines the visual appearance of a map.

You can follow our tutorial, Mesh generation with the Maps SDK for Unity Part 1, to add a map to a scene in Unity.
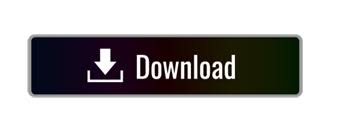

 0 kommentar(er)
0 kommentar(er)
